Excel is an incredibly powerful tool for data analysis and management. However, working with large datasets and complex formulas can be time-consuming and overwhelming. Luckily, there are several time-saving techniques that can help you work more efficiently and boost your productivity.
In this article, we’ll explore some of the best time-saving techniques for Excel and show you how to optimize your workflow.
Keyboard Shortcuts
Using keyboard shortcuts is one of the easiest and most effective ways to save time in Excel. Instead of using the mouse to navigate menus and click buttons, you can use keyboard shortcuts to perform common tasks like copying and pasting, formatting cells, and inserting functions.
Here are a few of the most useful keyboard shortcuts for Excel:
Ctrl + C: Copy
Ctrl + V: Paste
Ctrl + Z: Undo
Ctrl + Shift + L: Toggle filters on and off
Alt + =: Autosum
To see a full list of keyboard shortcuts in Excel, press the Alt key and look for the underlined letters in the menu options.
Customizing the Quick Access Toolbar
The Quick Access Toolbar is a customizable toolbar that appears above the ribbon in Excel. By adding frequently used commands to the Quick Access Toolbar, you can save time and streamline your workflow.
To add a command to the Quick Access Toolbar, simply click on the three dots at the top of the quick access toolbar, click command, select “More Commands” you want to add and click “Add to Quick Access Toolbar”. You can also customize the order of the commands by right-clicking on the toolbar and selecting “Customize Quick Access Toolbar”.
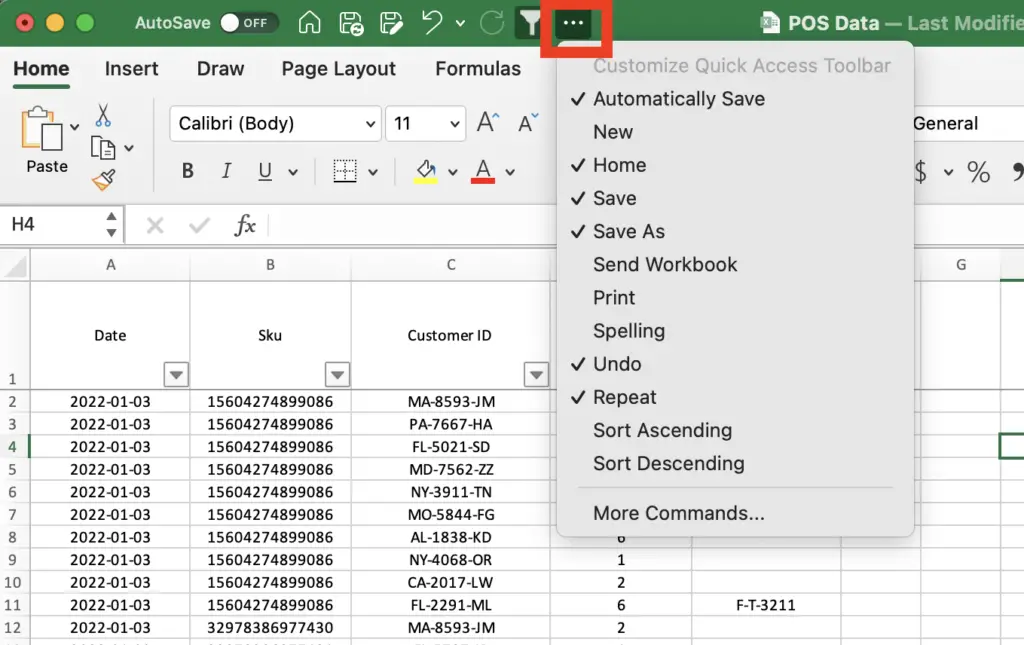
Using Templates and Styles
Creating a new workbook from scratch can be time-consuming, especially if you need to format cells, add formulas, and customize the layout. To save time, you can use templates and styles to create professional-looking workbooks with minimal effort.
Excel includes several built-in templates for common tasks like budgeting, invoicing, and project management. To access these templates, go to File > New and select a template from the available options.
You can also create your own custom templates by saving a workbook as a template file (.xltx) and then using it as the basis for new workbooks.
In addition to templates, you can use styles to quickly format cells and ranges. Styles are pre-defined sets of formatting options that can be applied to cells with a single click. To create a new style, select a range of cells and then click on the “New Style” button in the Styles group on the Home tab.
Conditional Formatting
Conditional formatting is a powerful tool that allows you to highlight cells that meet certain criteria. For example, you could use conditional formatting to highlight cells that contain values above or below a certain threshold, or to highlight cells that contain specific text.
To apply conditional formatting, select the range of cells you want to format and then click on the “Conditional Formatting” button in the Styles group on the Home tab. From there, you can select from a variety of pre-defined formatting options or create your own custom rules.
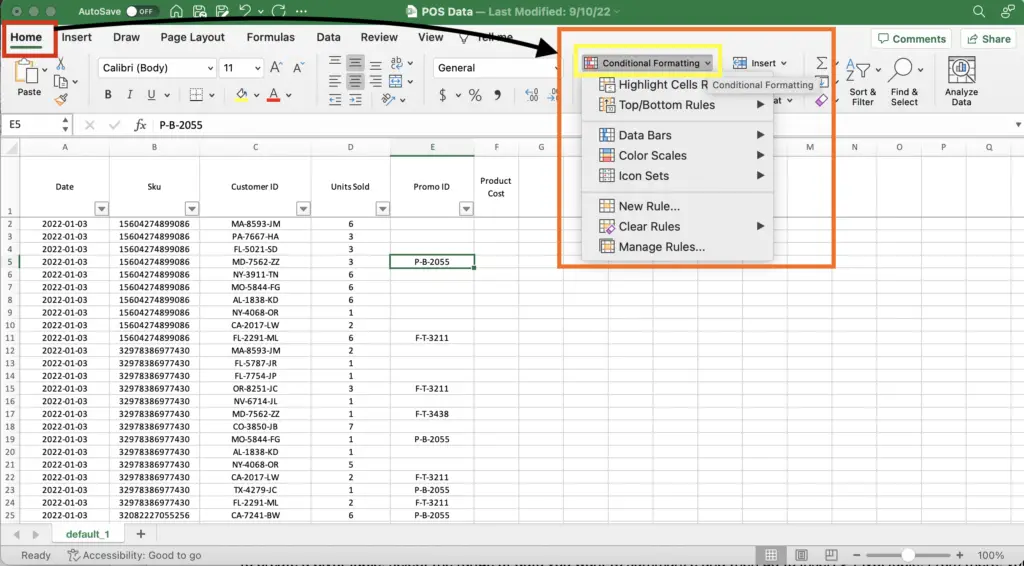
Pivot Tables
Pivot tables are a powerful tool for summarizing and analyzing large datasets. They allow you to quickly group, filter, and sort data in a way that makes it easy to spot trends and patterns.
To create a pivot table, select the range of data you want to summarize and then go to Insert > PivotTable.
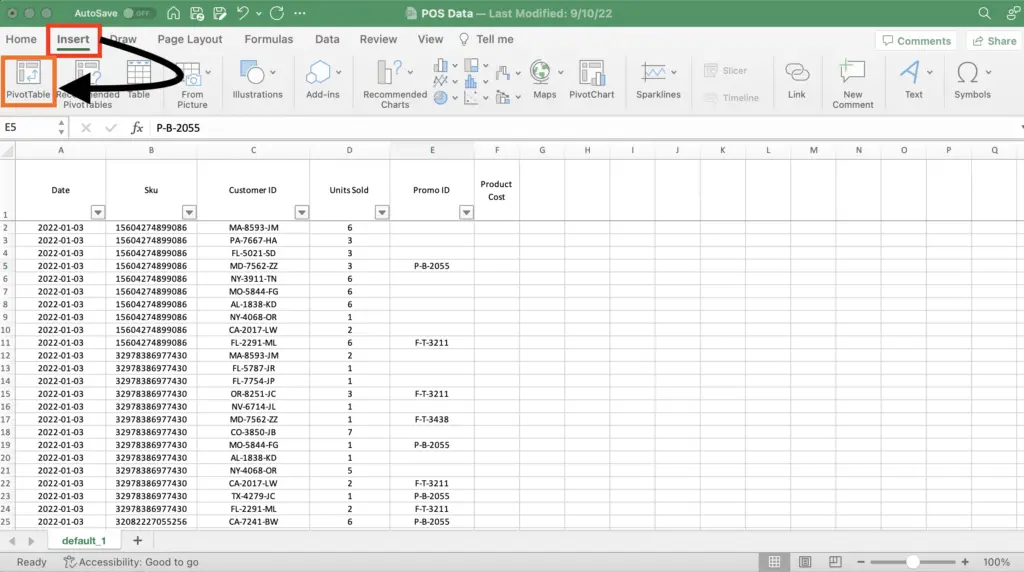
From there, you can drag and drop fields into the “Rows”, “Columns”, and “Values” areas to create a custom summary table.
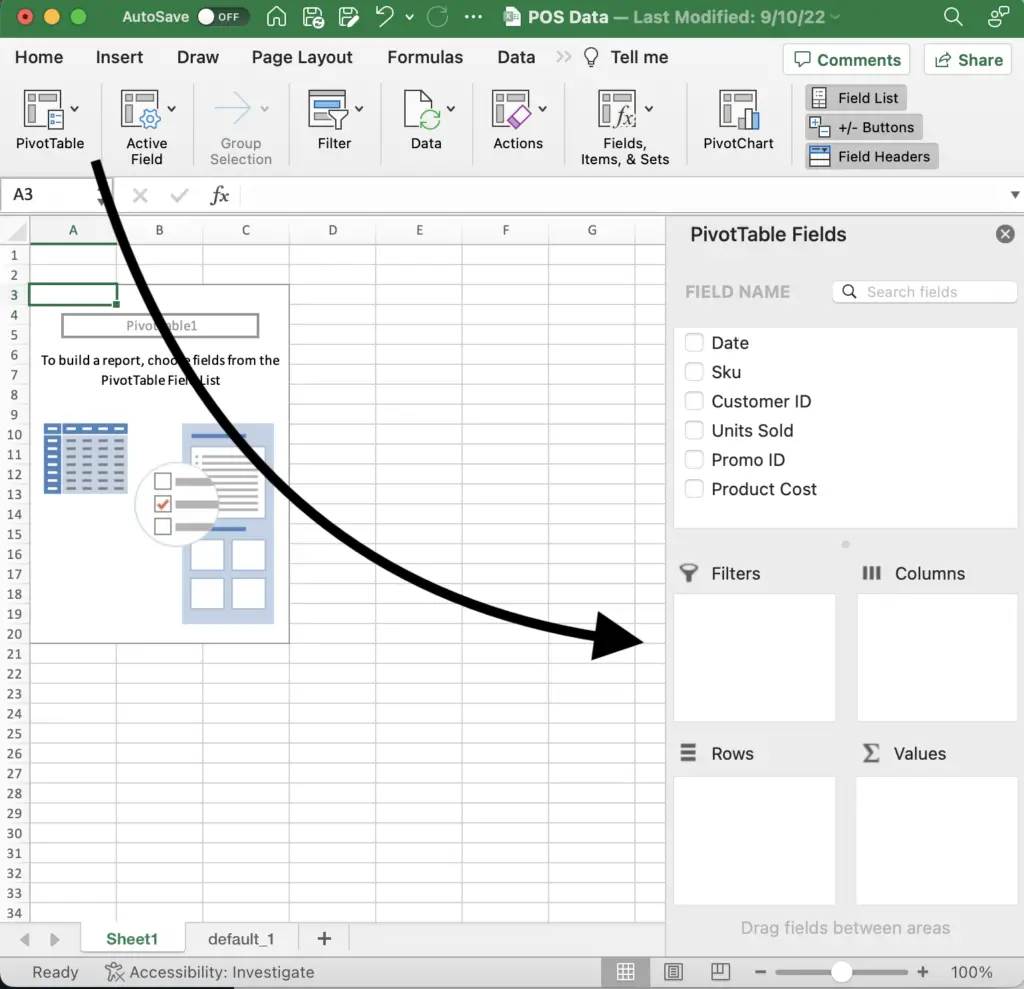
Conclusion
By using these time-saving techniques, you can work more efficiently in Excel and get more done in less time. Whether you’re a beginner or an experienced user, these